Hướng dẫn tạo nút Action Button trong PowerPoint 2010
Nội dung bài viết: [ Hiện ]
Nút hành động (action button) là một công cụ mà bạn có thể sử dụng để kết nối với trang web, tệp, địa chỉ email hoặc các slide. Các nút này là các hình dạng tích hợp sẵn mà bạn có thể thêm vào bản trình bày và đặt liên kết đến một slide, phát âm thanh hoặc thực hiện một hành động tương tự. Khi ai đó nhấp hoặc di chuột qua nút, hành động đã chọn sẽ xảy ra. Vậy bạn đã biết sử dụng tính năng thú vị này chưa? Nếu chưa hãy để Printgo hướng dẫn cách tạo các nút action button trong PowerPoint 2010 chi tiết nhất cho bạn nhé!
Chèn action button vào một slide
Bước 1: Bấm vào tab Insert.
Bước 2: Bấm vào lệnh Shapes trong nhóm hình minh hoạ. Một menu thả xuống sẽ xuất hiện với các nút action button nằm ở dưới cùng.
Bước 3: Chọn một nút action button mong muốn.
Bước 4: Chèn nút vào trang chiếu bằng cách nhấp vào vị trí mong muốn. Hộp thoại Action Settings sẽ xuất hiện.
Bước 5: Chọn tab Mouse Click hoặc Mouse Over. Chọn tab Mouse Click có nghĩa là nút hành động sẽ chỉ thực hiện hành động khi được nhấp. Chọn tab Mouse Over sẽ làm cho nút hành động thực hiện tác vụ của nó khi bạn di chuyển chuột qua nó.
Bước 6: Trong phần Action on Click, chọn Hyperlink to sau đó nhấp vào mũi tên thả xuống và chọn một tùy chọn từ menu.
Bước 7: Chọn hộp Play Sound nếu bạn muốn phát âm thanh khi nhấp vào action button. Chọn âm thanh từ menu thả xuống hoặc chọn Other sound để sử dụng tệp âm thanh trên máy tính của bạn.
Bước 8: Bấm OK
Tham khảo ngay: Hướng dẫn chi tiết từ A đến Z cách tạo hiệu ứng trong Powerpoint
Chèn action button vào tất cả slide
Bước 1: Nhấp vào tab View.
Bước 2: Trong nhóm Master Views, hãy bấm vào lệnh Slide Master. Một slide trống theo kiểu thuyết trình sẽ xuất hiện.
Bước 3: Chuyển đến tab Insert và làm theo hướng dẫn ở trên để chèn action button.
Bước 4: Quay lại tab Slide Master, sau đó bấm Close Master View. Nút hành động mới giờ sẽ có trên mọi slide.
Để chỉnh sửa, di chuyển hoặc xóa một action button được chèn theo cách này, hãy bấm vào tab View, sau đó bấm Slide Master. Bấm Close Master View.
Kiểm tra action button
Sau khi bạn tạo một nút hành động, bạn phải kiểm tra xem nó có hoạt động hay không:
Bước 1: Bấm vào tab Slide Show
Bước 2: Trong nhóm Start Slide Show, bấm From Current Slide
Bước 3: Nhấp vào nút hành động của bạn.
Bước 4: Sau khi bạn đã kiểm tra nó, hãy nhấp chuột phải vào bất kỳ đâu trên màn hình và chọn End Show.
Bước 5: Nếu action button không hoạt động như bạn dự định, hãy làm theo hướng dẫn bên dưới để chỉnh sửa nó.
Chỉnh sửa một action button
Bước 1: Chọn một action button
Bước 2: Bấm vào tab Insert.
Bước 3: Trong nhóm Links, bấm vào lệnh Action. Hộp thoại Actions Settings sẽ xuất hiện.
Xem thêm: TOP 30+ mẫu powerpoint chuyên nghiệp được tải nhiều nhất hiện nay
Bước 4: Chỉnh sửa action button
Bước 5: Bấm OK.
Hy vọng bài hướng dẫn trên đã giúp các bạn biết rõ hơn cách tạo action button trong PowerPoint 2010 và ứng dụng chức năng này trong công việc một cách dễ dàng nhất. Ngoài ra, các bạn cũng có thể tạo các ấn phẩm như poster, inforgraphic,... bằng PowerPoint bên cạnh việc làm slide thuyết trình như thông thường. Và nếu bạn có nhu cầu sở hữu thiết kế và in ấn các ấn phẩm truyền thông ấn tượng và chất lượng, hãy đến với Printgo để hiện thực hóa các ý tưởng của bạn. Là đơn vị đi đầu trong ứng dụng công nghệ, chúng tôi tự hào trở thành đối tác in ấn của nhiều thương hiệu lớn. Không chỉ mang đến khách hàng những sản phẩm chất lượng cao thông qua quy trình thiết kế và in ấn chỉn chu nhất, Printgo còn đặt trải nghiệm của khách hàng lên hàng đầu với dịch vụ chăm sóc khách hàng tận tâm cùng đội ngũ nhân sự giàu kinh nghiệm.
Đừng ngần ngại liên hệ với chúng tôi qua các kênh sau:
-
Hotline: 1900633313
-
CSKH: 0901.633.313
-
Email: sale@printgo.vn
-
Website: https://printgo.vn/
Danh mục tin
Câu chuyện đồ họa
_1739029855.webp)
Trung thu 2025 vào ngày nào? Tìm hiểu về nguồn gốc và các phong tục truyền thống đặc sắc .
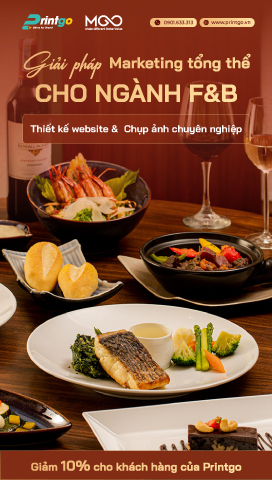
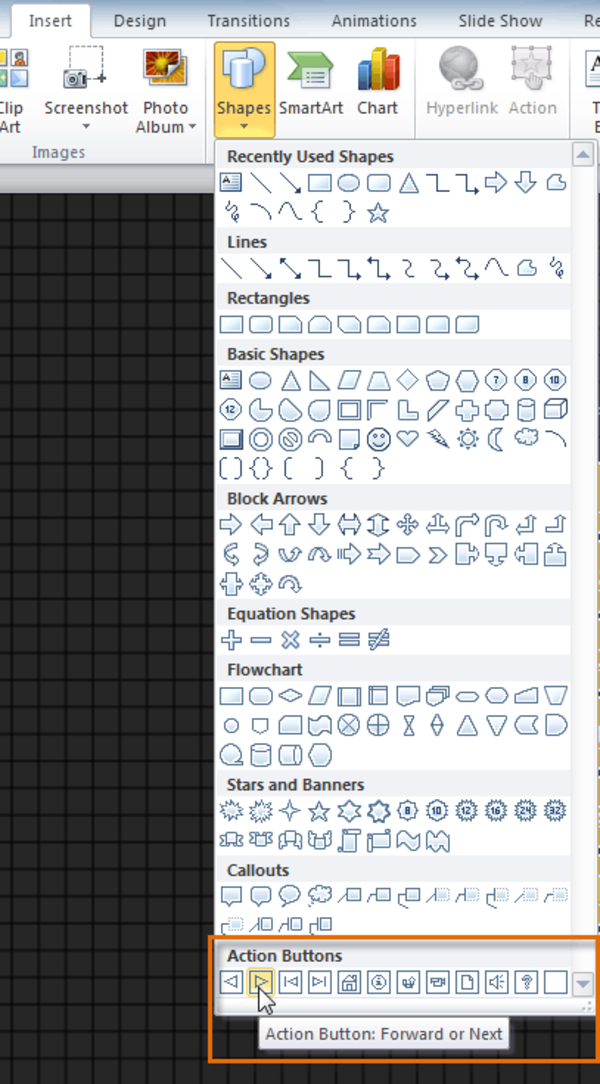
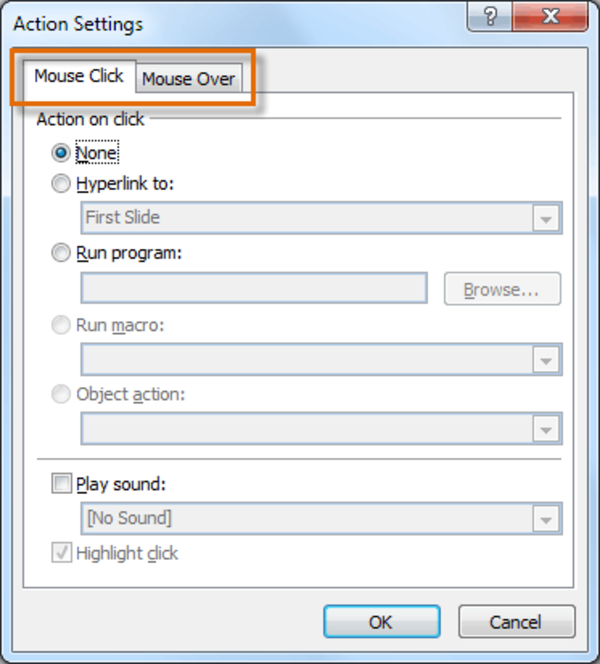
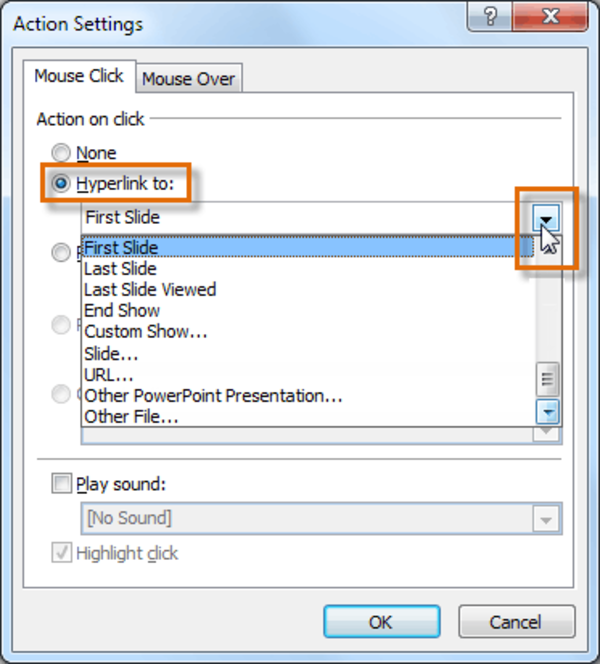
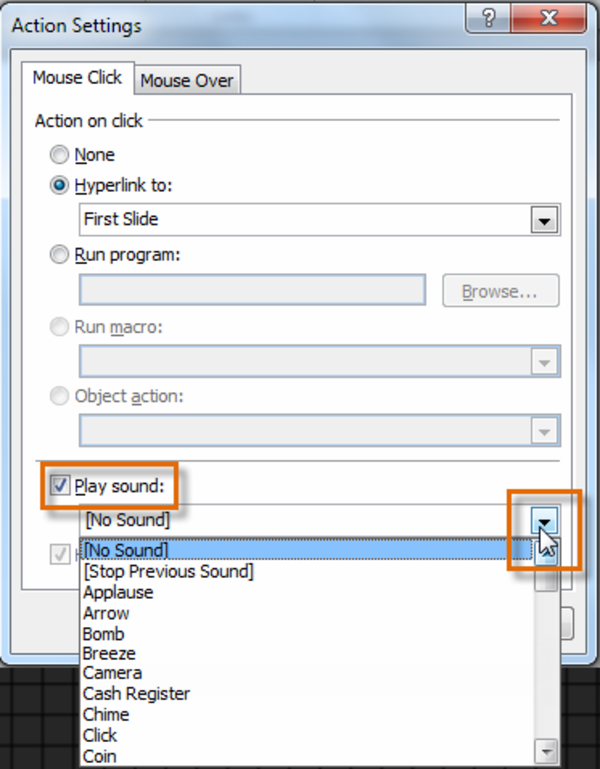
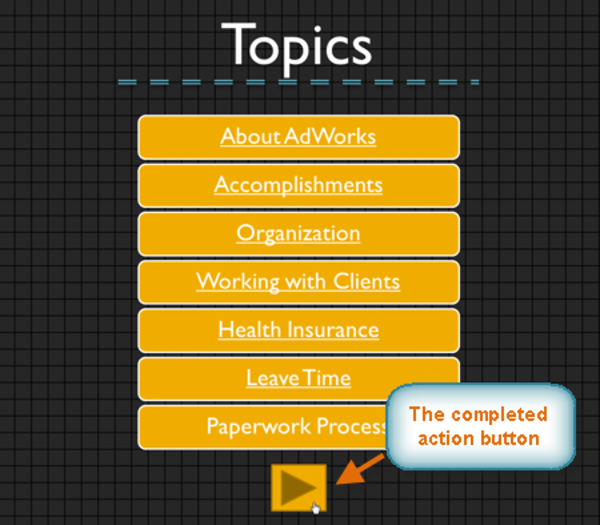
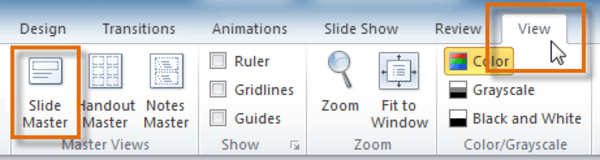
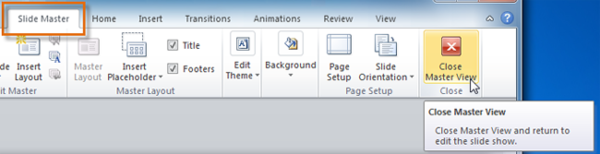
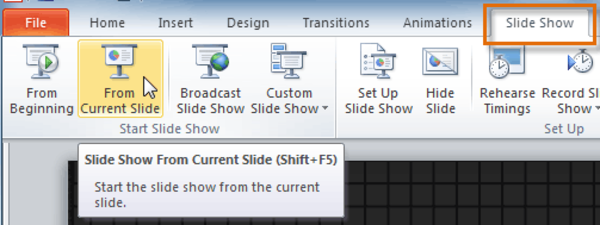
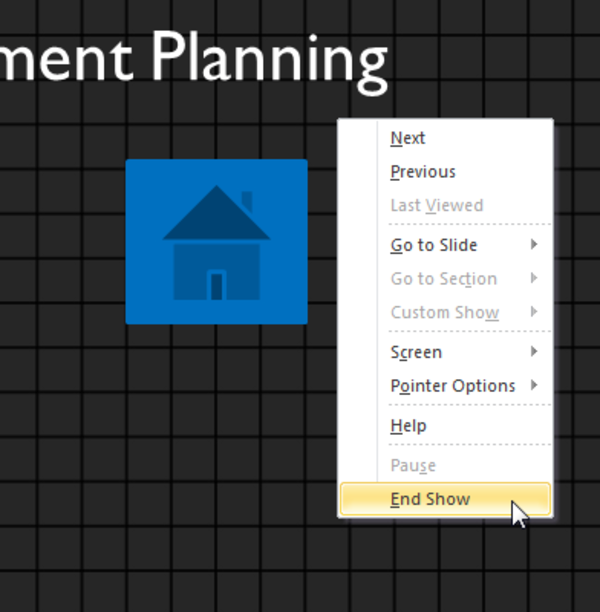
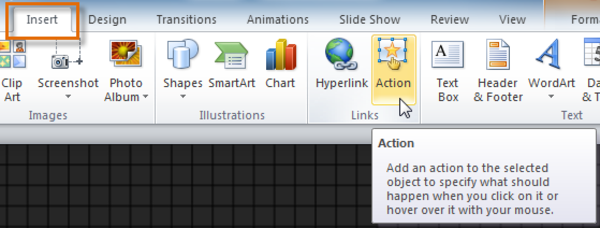
_1739958364.jpg)
_1739763915.jpg)
_1739433573.png)
_1739348435.jpg)
_1738924403.png)



