Tất tần tật các cách chèn GIF vào PowerPoint bạn nên biết
Nội dung bài viết: [ Hiện ]
GIF hay còn gọi là ảnh động khi sử dụng trong PowerPoint sẽ tăng sự hài hước và sinh động cho bài thuyết trình của bạn. Cách chèn ảnh gif vào PowerPoint như thế nào? Sau đây Printgo sẽ hướng dẫn đến các bạn tất tần tật các cách chèn GIF vào PowerPoint. Hướng dẫn cách chèn ảnh động vào PowerPoint trong bài viết này áp dụng cho PowerPoint 2019, 2016, 2013, 2010; PowerPoint Online và PowerPoint cho Microsoft 365.
Cách chèn ảnh GIF vào PowerPoint 2010 hoặc mới hơn
1. Mở PowerPoint và chuyển đến slide mà bạn muốn thêm ảnh GIF.
2. Đi tới Insert và nhấp vào Pictures.
3. Trong hộp thoại Insert Picture, điều hướng đến vị trí của tệp GIF trên máy tính của bạn, chọn tệp và nhấp vào Insert. Trong một số phiên bản PowerPoint, nút “Open" có thể thay thế nó.
4. Đi đến Slide Show và chọn From Current Slide trong nhóm Start Slide Show để tạo hiệu ứng cho GIF.
Lưu ý: Khi bạn trình diễn bài thuyết trình, GIF sẽ tự động tạo hiệu ứng
Tham khảo thêm: Hướng dẫn từ A-Z cách chèn ảnh vào PowerPoint
Cách chèn ảnh động vào PowerPoint dành cho Mac
Cách chèn GIF vào PowerPoint cho Mac khá tương đồng với PowerPoint 2010.
1. Mở PowerPoint và chuyển đến slide trong mà bạn muốn đặt ảnh GIF.
2. Đi tới Insert.
3. Chọn Pictures và chọn Picture from File.
4. Điều hướng đến vị trí của tệp GIF trên máy tính của bạn, chọn tệp và chọn Insert.
5. Đi tới Slide Show và chọn From Current Slide để xem hình ảnh động để xem hoạt ảnh
Cách chèn GIF vào PowerPoint online
1. Đăng nhập vào tài khoản Microsoft và truy cập PowerPoint.
2. Chuyển đến slide mà bạn muốn thêm ảnh GIF.
3. Đi tới Insert > Pictures > This device. Hộp thoại Insert Picture mở ra.
Ngoài các file GIF có sẵn ở trong máy, bạn cũng có thể tìm thêm các ảnh động thú vị và hài hước khác trên Internet. Printgo đã thiết kế ra rất nhiều các GIF hài hước với đa dạng chủ để như Giáng Sinh, động vật,... để quý khách hàng có thể download và sự dụng trong PowerPoint của mình. Ngoài ra, nếu quý khách hàng có bất kỳ câu hỏi nào liên quan đến PowerPoint, thiết kế hay in ấn xin hãy liên hệ với Printgo để được tư vấn theo các hình thức dưới đây
Danh mục tin
Câu chuyện đồ họa
_1739029855.webp)
Trung thu 2025 vào ngày nào? Tìm hiểu về nguồn gốc và các phong tục truyền thống đặc sắc .
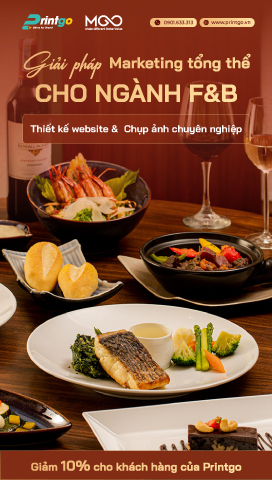

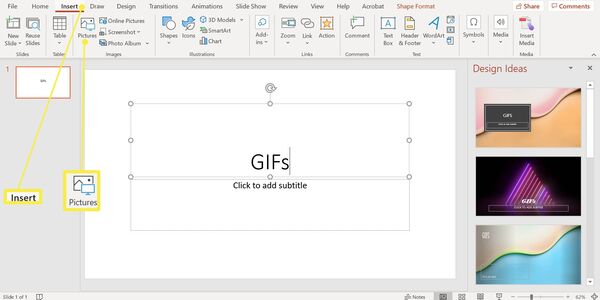

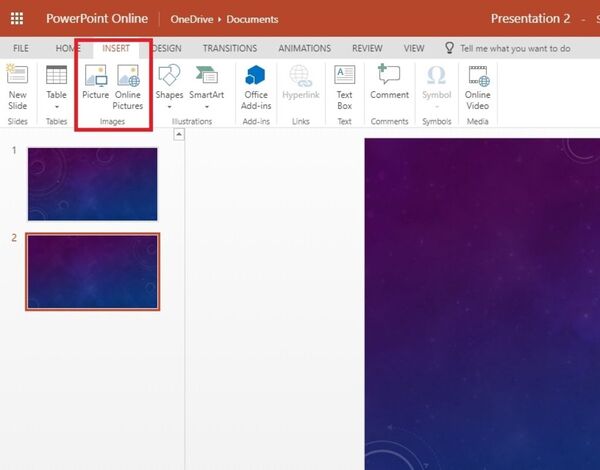
_1739958364.jpg)
_1739763915.jpg)
_1739433573.png)
_1739348435.jpg)
_1738924403.png)



