Hướng dẫn từ A-Z cách chèn ảnh vào PowerPoint
Nội dung bài viết: [ Hiện ]
Khi làm một bài thuyết trình PowerPoint, chèn ảnh là một bước rất quan trọng vì nó giúp bài thuyết trình của bạn thêm sinh động và chân thực. Có rất nhiều cách để chèn và nhiều nguồn để lấy hình ảnh như screenshot, ảnh internet, máy tính,... Sau đây, Printgo sẽ đưa ra hướng dẫn từ A-Z cách chèn ảnh vào PowerPoint.
Cách chèn hình ảnh vào PowerPoint có sẵn trên máy tính
Bước 1: Bấm vào thẻ Insert trên giao diện ribbon. Sau đó bấm vào biểu tượng Pictures trong nhóm tính năng Images.
Bước 2: Một hộp thoại sẽ xuất hiện. Sử dụng thanh bên trái để điều hướng đến nơi ảnh của bạn được lưu trữ trên máy tính. Chọn ảnh bạn muốn thêm và nhấp vào Insert ở góc dưới cùng bên phải của hộp thoại.
Bước 3: hình ảnh bạn chọn sẽ xuất hiện trên slide. Một giao diện ribbon mới và Picture Tools sẽ xuất hiện trên thanh menu. Giao diện ribbon mới này sẽ cung cấp các công cụ chỉnh sửa hình ảnh cho bạn trong các slide PowerPoint.
Cách chèn hình ảnh trực tuyến
Bước 1: Bấm vào thẻ Insert. Sau đó bấm vào biểu tượng Online Pictures trong nhóm tính năng Images.
Bước 2: Một hộp thoại sẽ xuất hiện cùng với công cụ tìm kiếm Bing Image Search. Nhập từ khóa cho hình ảnh bạn muốn tìm kiếm. Nhấp vào hộp bên trái của hình ảnh để chọn hình ảnh bạn muốn sử dụng (có thể chọn nhiều hình ảnh). Nhấp vào Insert ở góc dưới cùng bên phải của hộp thoại.
Bước 3: Hình ảnh bạn chọn sẽ xuất hiện trong slide. Một giao diện ribbon mới và Picture Tools sẽ xuất hiện trên thanh menu cho phép bạn chỉnh sửa hình ảnh.
Xem thêm: TOP 30 mẫu powerpoint chuyên nghiệp được tải nhiều nhất hiện nay
Cách chèn hình ảnh screenshot
Bước 1: Bấm vào thẻ Insert. Trong nhóm Images, nhấp vào mũi tên bên dưới screenshot. Bạn sẽ có 2 tuỳ chọn: 1) Chèn Available Windows và 2) Screen Clipping.
Bước 2: Tùy chọn Available Windows cho phép bạn chèn bất kỳ cửa sổ nào bạn hiện đang mở trên màn hình của mình (ví dụ như trình duyệt internet, tài liệu Word). Tùy chọn Screen Clipping sẽ cho phép bạn chọn một phần màn hình để chèn vào slide:
Màn hình của bạn sẽ mờ dần khi công cụ cắt màn hình mở ra. Con trỏ của bạn sẽ chuyển thành một dấu (+) nhỏ màu đen (xem ở trên). Nhấp và kéo qua khu vực bạn muốn cắt. Lựa chọn của bạn sẽ tự động chèn vào slide PowerPoint.
Bạn cũng có thể thêm các phương tiện (media) vào slide bằng cách sử dụng các lệnh giữ chỗ xuất hiện trên các slide mới. Bấm vào biểu tượng tương ứng với loại phương tiện bạn muốn đưa vào, sau đó làm theo các bước ở trên.
Ngoài sử dụng để làm bài thuyết trình, các bạn cũng có thể sử dụng PowerPoint để thiết kế poster. Hy vọng bài hướng dẫn trên đã giúp các bạn biết cách chèn ảnh vào PowerPoint. Ngoài ra, quý khách đang có nhu cầu thiết kế và in ấn các ấn phẩm văn phòng, ấn phẩm sự kiện, ấn phẩm bao bì... thì có thể liên hệ ngay với công ty in ấn chúng tôi để được tư vấn và hỗ trợ một cách tận tình nhất.
- Hotline: 1900 633313
- Email: sale@printgo.vn
- Địa chỉ: Số 16 Lô 13A Đường 11 KĐT Trung Yên, P.Trung Hòa, Q.Cầu Giấy - Hà Nội
Danh mục tin
Câu chuyện đồ họa
_1739029855.webp)
Trung thu 2025 vào ngày nào? Tìm hiểu về nguồn gốc và các phong tục truyền thống đặc sắc .
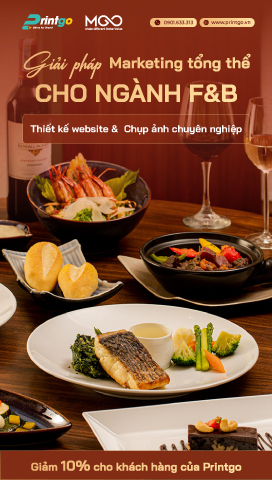
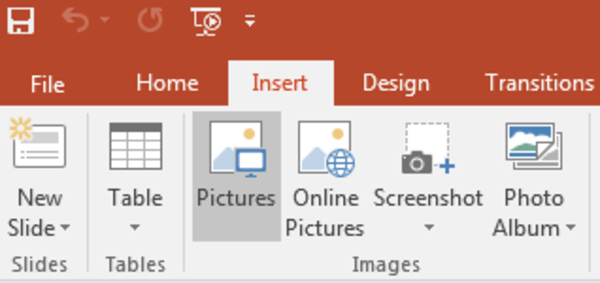








_1740189847.jpg)
_1739958364.jpg)
_1739763915.jpg)
_1739433573.png)
_1739348435.jpg)



