Hướng dẫn cách tự thiết kế Card Vist trên Word cực kỳ đơn giản
Nội dung bài viết: [ Hiện ]
In card visit là vật dụng cũng như đóng vai trò quan trọng không thể thiếu trong kinh doanh hiện nay. Bất kể khi nào cá nhân hoặc doanh nghiệp cũng có nhu cầu sử dụng namecard. Sở hữu cho riêng mình mẫu namecard đẹp, ấn tượng sẽ thuận tiện hơn cho bạn cũng như đối tác của mình trong việc trao đổi thông tin. Bạn có thể thuê thiết kế ngoài hoặc tự tay mình thiết kế namecard cho riêng mình trên phần mềm word dễ dàng, tiện lợi và cũng đạt hiệu quả cao. Cùng tham khảo bài viết hướng dẫn cách tự thiết kế Card Vist trên Word cực kỳ đơn giản dưới đây nhé.
Các cách thiết kế card visit trên Word
Các bước hướng dẫn thiết kế card visit dưới đây cực kỳ đơn giản, dễ hiểu và dễ làm thích hợp cho kể cả những người không chuyên về thiết kế. Để có thể thiết kế mẫu card visit đẹp, bắt mắt và đầy đủ thông tin, bước đầu tiên cần lên kế hoạch trước khi thiết kế.
Lựa chọn phông chữ và màu sắc
Việc lựa chọn màu sắc và phông chữ là việc làm rất quan trọng, màu sắc chủ đạo của namecard luôn là yếu tố đầu tiên tiếp xúc đến người nhận, tiếp theo đó là phông chữ. Về vấn đề này cần lựa chọn màu sắc đẹp, bắt mắt và phông chữ đơn giản, dễ đọc.
Màu sắc có thể lựa chọn màu sắc đặc trưng mà lĩnh vực bạn đang kinh doanh. Những màu sắc nổi bật như vàng, đỏ, xanh, cam,... cũng có thể lựa chọn những màu sắc đơn giản như trắng. đen. Phông chữ tươi trẻ và kiểu cách hiện đại sẽ thích hợp với những ngành nghề năng động, sáng tạo. Những ngành nghề truyền thống có thể lựa chọn những font chữ truyền thống.
Đó là những gợi ý nếu bạn chưa có ý tưởng thiết kế, ngoài những gợi ý trên bạn có thể tự lựa chọn phông chữ cũng như màu sắc thích hợp, kết hợp với nhau hài hòa, bắt mắt và ấn tượng.
Lựa chọn kích thước card visit
Kích thước của name card rất đa dạng, tùy vào nhu cầu, mong muốn và số lượng thông tin mà bạn cần cho vào card visit. Kích thước thông dụng nhất của card visit hiện nay là 3.5 x 2 inch ( tham khảo hình bên dưới).
Lên danh sách những thông tin trên card visit
Kích thước namecard thường nhỏ gọn, giúp người dùng tiện lợi khi sử dụng bỏ vào ví khi mang đi ra ngoài. Vì vậy, cần lựa chọn và sắp xếp những thông tin quan trọng, cần thiết để cho vào mẫu card visit. Tránh tình trạng cho quá nhiều thông tin trên card visit sẽ gây rối mắt. Một số thông tin cần có trên card visit gồm tên công ty, logo công ty, thông tin liên hệ, trang web, tài khoản mạng xã hội. Hãy chọn lọc kỹ càng để đưa thông tin trên card visit.
Cách tạo danh thiếp cá nhân trên Word
Bạn có thể lựa chọn 2 cách đơn giản và phổ biến nhất hiện nay để tạo namecard trên Word: sử dụng mẫu có sẵn hoặc sử dụng table. Cùng tìm hiểu 2 cách tạo card visit này dưới đây nhé.
Hướng dẫn thiết kế card visit đẹp file Word có sẵn mẫu
Bước 1: Lựa chọn mẫu yêu thích
Mở phần mềm Word, chọn New góc bên trái màn hình lúc này màn hình máy tính sẽ xuất hiện 1 ô tìm kiếm, gõ tìm kiếm từ "Business Card" ở khung search và nhấn Entrer. Sau khi tìm kiếm trên màn hình sẽ xuất hiện những mẫu namecard có sẵn.
Bước 2: Chọn danh thiếp từ kho mẫu có sẵn
Việc của bạn bây giờ là lựa chọn mẫu namecard mà mình yêu thích và phù hợp với nhu cầu. Khi chọn mẫu namecard yêu thích, sau đó nhấp vào mẫu đã chọn và phóng to lên. Sau đó có thể tùy chỉnh thông tin cũng như màu sắc phù hợp theo sở thích của mình.
Bước 3: Chèn Logo
Để chèn logo hãy nhấn chọn vào hình logo trên mẫu, khi nhấp vào sẽ tự động hiện ra để bạn chọn hình thích hợp. Tiếp theo, trong phần menu chọn Insert và chọn Picture rồi chọn hình logo mong muốn chèn vào.
Bước 5: Chỉnh sửa nội dung
Bước này bạn cần thay đổi và chỉnh sửa nội dung theo mong muốn. Hãy xóa và điền thông tin tương ứng vào những phần thông tin tương ứng trên mẫu namecard. Sau đó, chỉnh sửa phông chữ và kích cỡ chữ sao cho đẹp, phù hợp.
Bước 6: Chọn phông chữ phù hợp
Đây sẽ là bước cuối cùng để hoàn thành thiết kế name card theo mẫu có sẵn trên Word. Hãy tùy chỉnh font chữ phù hợp, những thông tin liên hệ như email, số điện thoại,... nên chọn font chữ cơ bản, dễ đọc. Phần thông tin cty như tên cty, slogan có thể chọn font chữ cách điệu và bắt mắt.
Hướng dẫn sử dụng table trong MS Word thiết kế card visit
Bước 1: Thiết lập tài liệu trong Word
Khởi động phần mềm MS Word và mở New như bạn sử dụng Word thông thường. Tiếp theo vào Menu Layout -> Chọn Margin -> Chọn Custom Margin. Mục đích của việc này là thay đổi phần lề đầu và cuối thành 0.25".
Bước 2: Thực hiện chèn bảng
Chọn Menu Insert -> chọn biểu tượng Table dưới thanh công cụ, lựa chọn số hàng và số cột phù hợp theo mong muốn. Ví dụ hình bên dưới chọn 5 hàng và 2 cột. Sau khi chọn kích thước bảng phù hợp, tiếp theo chọn toàn bộ bảng bằng cách tô đậm tất cả các ô. Cuối cùng là kích chuột phải để hiện ra menu tủy chỉnh.
Bước 3: Lựa chọn tùy chỉnh cho bảng
Tìm và nhấn chọn phần Table Properties bên cạnh phần menu phụ, hộp thoại Properties sẽ được hiển thị. Ở mục này,hãy tùy chỉnh để nhập vào canh giữa. Sau khi lựa chọn canh giữa ở Table xong, nhấn chọn tab Cell để tiếp tục chỉnh sửa. Bước này là bước chỉnh sửa kích thước cho danh thiếp. Tích chọn Preferred width và gõ nhập 3,5", nhấn chọn OK để kết thúc.
Bước tiếp theo nhấn chọn vào Tab Row và tích chọn vào trường Specify height, nhập 2", nhấn OK để kết thúc.
Sau khi chỉnh sửa bạn sẽ được bảng như hình bên dưới đây.
Bước 4: Cách chèn logo thương hiệu
Bước này bạn cần thêm thông tin vào danh thiếp của mình bằng cách nhấn chuột vào ô cần thiết kế, trên thanh Menu vào chọn Tab Insert, chọn biểu tượng Pictures và tìm ảnh logo bạn muốn thêm vào.
Bước 5: Tùy chỉnh nội dung phù hợp
Sau khi thêm thông tin vào logo, sắp xếp nội dung phù hợp. Bước tiếp theo cần làm là lựa chọn font chữ, kích cỡ chữ và màu sắc phù hợp.
Qua bài viết trên, Printgo đã hướng dẫn thiết kế card visit đẹp file word cũng như những lưu ý về trình bày khi thiết kế namecard. Các bước thiết kế namecard rất đơn giản dựa trên những mẫu có sẵn trong phần mềm Word, việc quan trọng là bạn cần sắp xếp và trình bày hài hòa, bắt mắt. Chúc bạn thiết kế cho mình mẫu namecard đẹp, độc đáo theo phong cách riêng của mình. Ngoài ra, quý khách hàng có nhu cầu thiết kế và in card visit có thể liên hệ đến Printgo - Công ty in ấn số 1 Việt Nam. Sở hữu kho mẫu namecard đẹp, bắt mắt và ấn tượng, cùng với đó là đội ngũ nhân viên thiết kế năng động, sáng tạo cũng như công nghệ in ấn hiện đại. Đảm bảo khách hàng sẽ hài lòng khi sử dụng dịch vụ in ấn của Printgo.
Mọi thông tin chi tiết quý khách hàng vui lòng liên hệ đến Printgo qua:
- Hotline: 1900.633313
- Email: sale@printgo.vn
- Địa chỉ: Số 16 Lô 13A Đường 11 KĐT Trung Yên, P.Trung Hòa, Q.Cầu Giấy - Hà Nội
Danh mục tin
Câu chuyện đồ họa
_1739029855.webp)
Trung thu 2025 vào ngày nào? Tìm hiểu về nguồn gốc và các phong tục truyền thống đặc sắc .
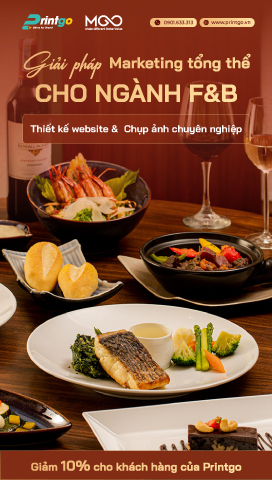
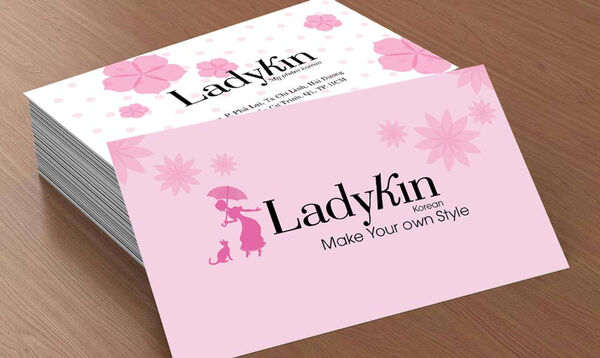

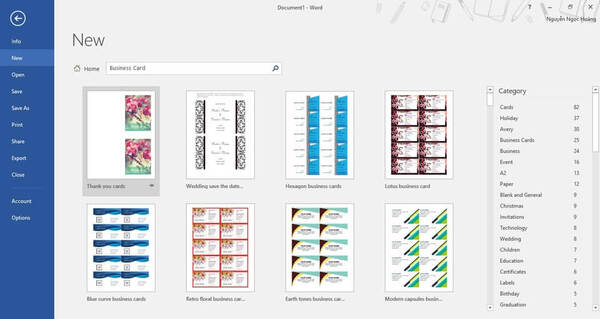
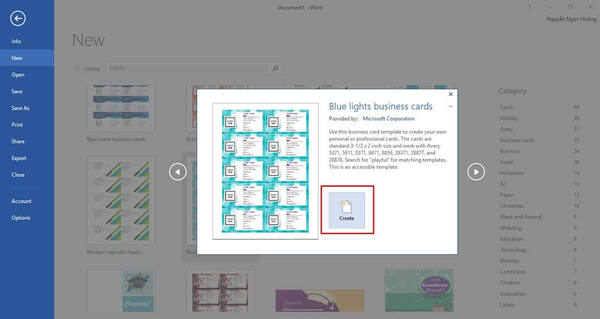
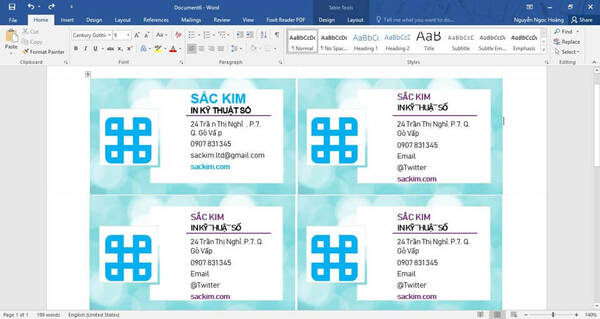

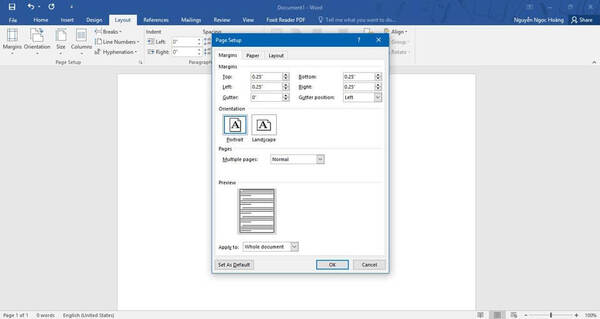
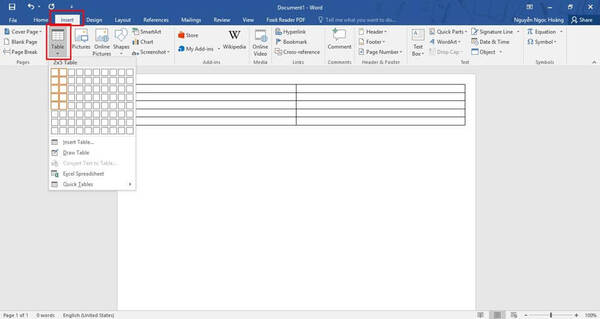
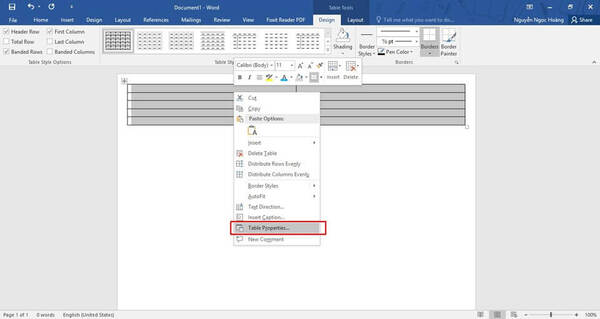

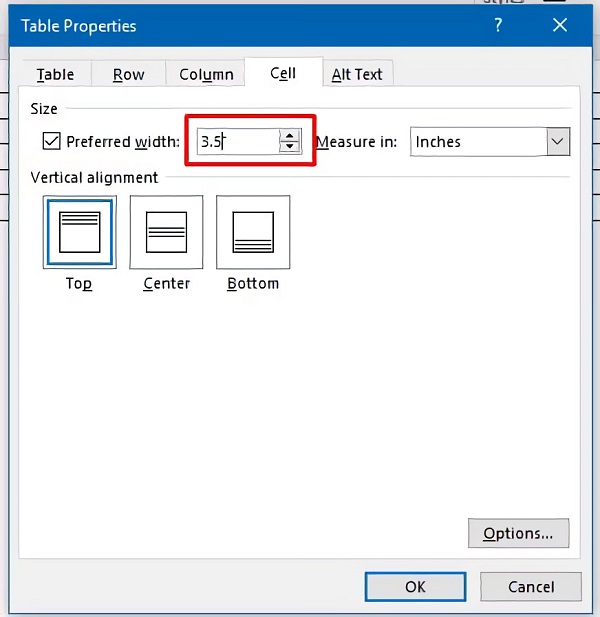
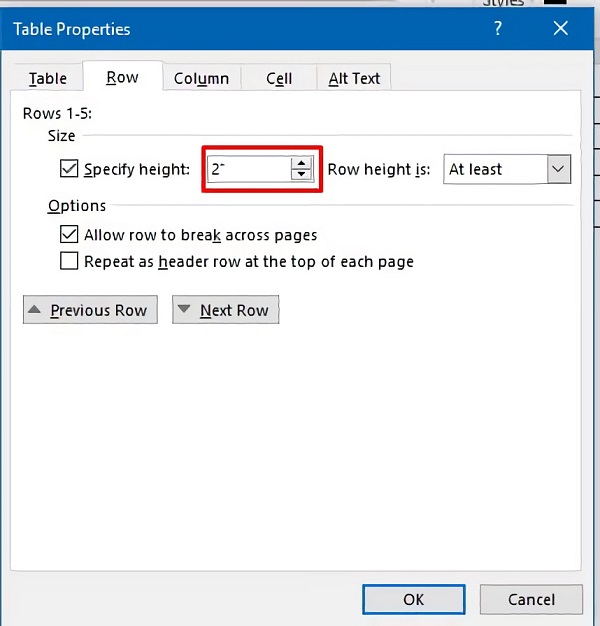


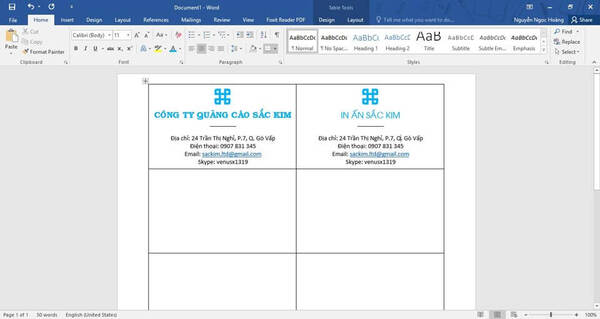
_1739348435.jpg)
_1738924403.png)
_1738860719.jpg)
_1738660656.jpg)
_1739257516.jpg)



