Hướng dẫn cách chèn âm thanh vỗ tay trong PowerPoint cho bài thuyết trình thêm sinh động
Nội dung bài viết: [ Hiện ]
Hướng dẫn cách chèn âm thanh vỗ tay trong PowerPoint cho bài thuyết trình thêm sinh độngHiệu ứng vỗ tay trong PowerPoint giúp cho việc trình chiếu slide trở nên sinh động hơn rất nhiều và nó thể hiện được sự năng động và sáng tạo của diễn giả. Có rất nhiều cách chèn tiếng vỗ tay vào PowerPoint. Sau đây, Printgo xin giới thiệu bạn bài viết hướng dẫn cách chèn âm thanh vỗ tay trong PowerPoint.
Vì sao nên tạo hiệu ứng vỗ tay trong PowerPoint
Tạo hiệu ứng tiếng vỗ tay trong PowerPoint có thể mang lại nhiều lợi ích, đặc biệt là trong việc nâng cao trải nghiệm của khán giả và tăng cường tác động của bài thuyết trình. Dưới đây là một số lý do vì sao nên sử dụng hiệu ứng này:
-
Tạo điểm nhấn: Hiệu ứng tiếng vỗ tay có thể được sử dụng để đánh dấu các mốc quan trọng, thành tựu hoặc kết luận của một phần trong bài thuyết trình, giúp khán giả tập trung hơn vào những nội dung bạn muốn nhấn mạnh.
-
Tăng tính tương tác: Âm thanh vỗ tay có thể tạo cảm giác như khán giả đang trực tiếp tham gia, làm cho bài thuyết trình trở nên sống động và tương tác hơn, đặc biệt trong các sự kiện trực tuyến.
-
Truyền động lực: Khi trình bày thành công một ý tưởng hoặc đạt được một kết quả tích cực, âm thanh vỗ tay có thể tạo ra cảm giác phấn khích và thúc đẩy tinh thần cho cả người thuyết trình và khán giả.
-
Tạo không khí tích cực: Âm thanh vỗ tay thường được liên kết với sự ủng hộ và công nhận. Sử dụng hiệu ứng này có thể tạo ra một bầu không khí tích cực và làm tăng sự tự tin cho người thuyết trình.
Hướng dẫn các bước chèn âm thanh vỗ tay trong PowerPoint
Bước 1
Bạn có thể chèn bất kỳ nội dung nào từ Text box, tải hình ảnh động vỗ tay từ Internet. Tùy thuộc vào bài thuyết trình và slide được yêu cầu để chèn âm thanh vỗ tay vào nội dung cho phù hợp. Ví dụ, ở đây sẽ chèn âm thanh vỗ tay vào Text box. Tiếp theo, nhấn vào nội dung và chọn thẻ Animations để chèn các hiệu ứng động.
Nguồn tham khảo ảnh: thegioididong
Bước 2
Chọn hiệu ứng chuyển động cho phù hợp với nội dung. Tiếp theo, nhấn vào Animation Pane để hiển thị khung hiệu ứng cho nội dung. Đầu tiên ở mục Duration bạn cần chỉnh thời gian hiển thị nội dung và chỉnh sửa ở mục Delay. Sau đó nhìn xuống hộp Animation Pane bên dưới, nhấp chuột phải và chọn Effect Options.
Tham khảo thêm: Download 60+ mẫu slide powerpoint đơn giản mà đẹp năm 2021
Bước 3
Tại phần Duration bạn có thể điều chỉnh thời gian hiển thị hiệu ứng và điều chỉnh độ trễ tại Delay.
Bước 4
Sau đó nhìn xuống khung Animation Pane bên dưới click chuột phải và chọn Effect Options.
Bước 5
Hiển thị giao diện để chúng ta thiết lập hiệu ứng. Tại tab Effect người dùng tìm tới mục Enhancements rồi tại phần Sound nhấn vào biểu tượng mũi tên xuống để mở danh sách.
Bước 6
Tại danh sách xổ xuống chọn Applause chính là tiếng vỗ tay. Nhấn OK để lưu lại là xong.
Qua bài viết này, Printgo hy vọng bạn đã biết cách để chèn tiếng vỗ tay trong PowerPoint. Printgo là công ty in ấn hàng đầu Việt Nam trong lĩnh vực thiết kế và in ấn. Quý khách hàng có nhu cầu thiết kế hoặc in ấn, Printgo sẵn sàng là người bạn đồng hành nhiệt tình và đáng tin cậy.
Mọi thông tin chi tiết vui lòng liên hệ:
- Hotline: 1900 633313
- Email: sale@printgo.vn
- Địa chỉ: Số 16 Lô 13A Đường 11 KĐT Trung Yên, P.Trung Hòa, Q.Cầu Giấy - Hà Nội
Danh mục tin
Câu chuyện đồ họa
_1739029855.webp)
Trung thu 2025 vào ngày nào? Tìm hiểu về nguồn gốc và các phong tục truyền thống đặc sắc .
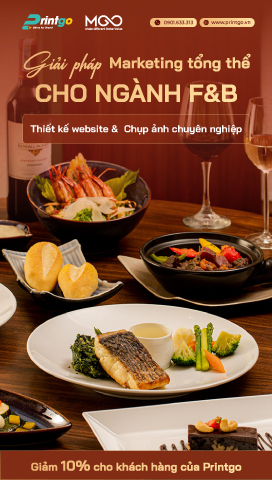
_1723692418.jpg)
_1723692102.jpg)
_1723692103.jpg)
_1723692104.jpg)
_1723692105.jpg)
_1723692107.jpg)
_1723692109.jpg)
_1739958364.jpg)
_1739763915.jpg)
_1739433573.png)
_1739348435.jpg)
_1738924403.png)



