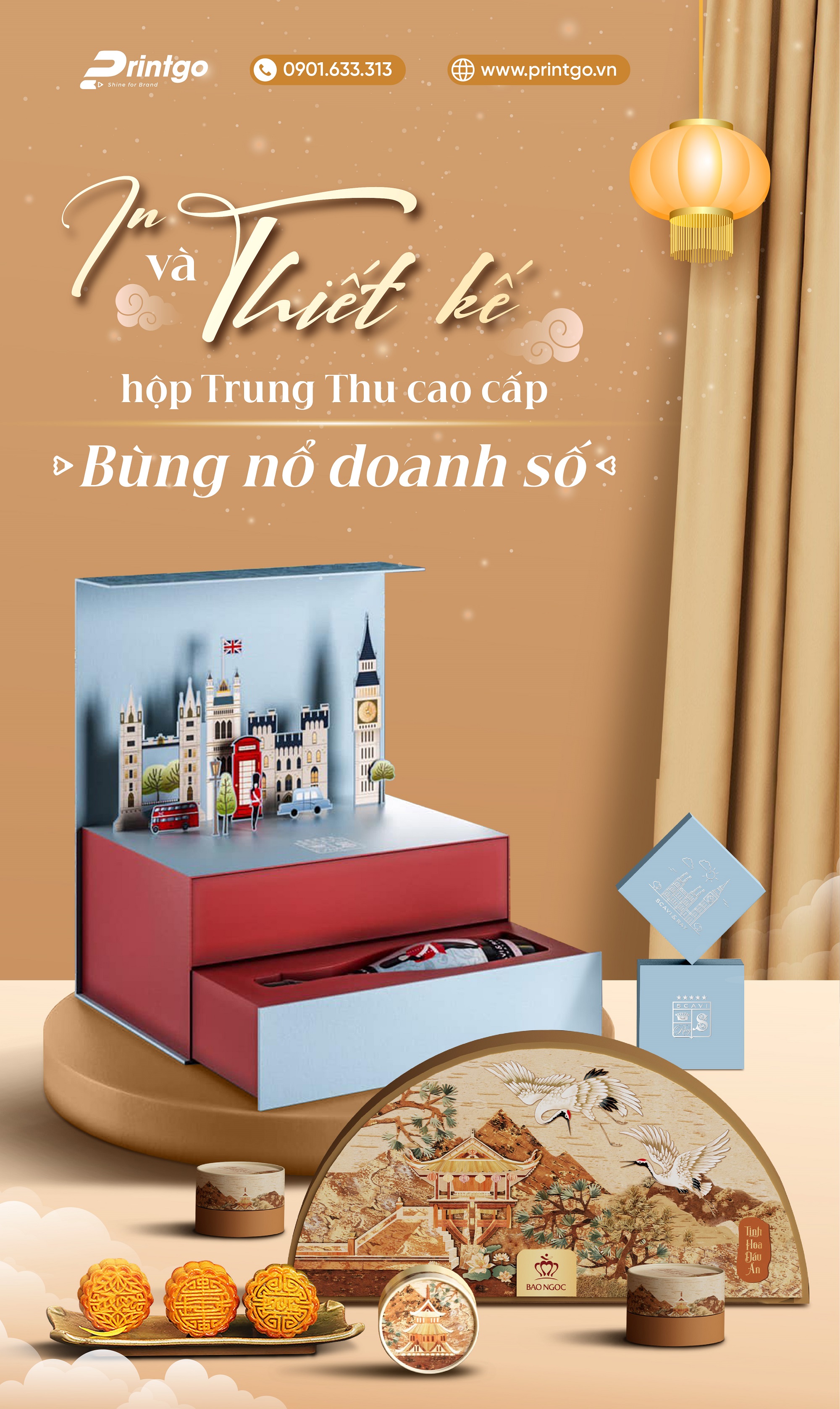Cách làm infographic bằng PowerPoint đơn giản chỉ qua 8 bước
Nội dung bài viết: [Hiện]
Nhiều người hoàn toàn không để ý rằng PowerPoint là một công cụ tuyệt vời để tạo infographic (đồ hoạ thông tin). Chưa hết, đây là một công cụ cực kỳ hữu ích đi kèm với các tùy chọn hoàn toàn có thể tùy chỉnh và không phải chịu bất kỳ chi phí nào, vì đây là chương trình mà hầu hết mọi người đều có. Sau đây Printgo xin giới thiệu cách làm infographic bằng PowerPoint đơn giản chỉ qua 8 bước.
Tạo slide dọc
Bắt đầu tạo infographic bằng PowerPoint với một trang trình bày trống và một slide mới. Mặc định trong PowerPoint là dành cho các trang trình bày ngang. Bạn sẽ cần phải thay đổi điều này. Điều hướng đến tab Design và nhấp vào “Slide Size”, tiếp theo là “Custom Slide Size". Một hộp thoại xuất hiện. Thay đổi hướng của trang trình bày của bạn thành “Portrait” và thêm các phép đo tùy chỉnh. Bạn cho hình ảnh rộng 6 inch x cao 14 inch để bắt đầu. Tuy nhiên, hãy nhớ rằng các nền tảng khác nhau có các yêu cầu về kích thước khác nhau, vì vậy hãy cân nhắc nơi bạn muốn chia sẻ đồ họa thông tin của mình khi quyết định kích thước.
Định dạng nền cho infographic của bạn
Tiếp theo, bạn sẽ muốn tạo cho đồ họa thông tin của mình một hình nền thú vị. Có một số cách để làm điều này. Cách đơn giản nhất là chọn một chủ đề hấp dẫn từ tab Design, cho phép PowerPoint đặt nền và màu bổ sung cho bạn:
Cách khác để làm là theo cách thủ công. Điều hướng đến tùy chọn “Format Background” ở ngoài cùng bên phải của tab Design. Nhấp vào tùy chọn này sẽ hiển thị một hộp thoại cung cấp cho bạn một vài tùy chọn khác nhau, bao gồm thiết lập hình nền từ tệp tải lên mà bạn chọn và tạo các tùy chọn dốc, Bạn có thể kết hợp hai chức năng này bằng cách thiết lập theme tự động đảm bảo phông chữ và màu sắc bổ sung và sau đó thêm hình ảnh tùy chỉnh vào nền.
Xem thêm: Tải mẫu slide đẹp miễn phí của Google cập nhật mới nhất năm 2021
Chỉnh sửa Tiêu đề và Tiêu đề phụ
Slide sẽ mặc định ở định dạng chuẩn, bao gồm tiêu đề và phụ đề. Bạn có thể chỉnh sửa văn bản trong mỗi phần và di chuyển chúng đến vị trí của infographic mà bạn muốn.
Thêm biểu tượng bằng SmartArt
Trước khi chúng ta đi vào các chức năng phức tạp hơn, hãy xem qua cách sử dụng SmartArt. Có nhiều cách để thêm hình dạng, biểu đồ và đồ họa vector tùy chỉnh khi tạo infographic bằng PowerPoint. Tuy nhiên, ứng dụng SmartArt rất dễ dàng sử dụng để thêm các mục:
Chuyển đến tab Insert và chọn “SmartArt”. Sau đó chọn biểu tượng bạn muốn đưa vào. Bạn hoàn toàn có thể tạo mọi thứ khác cần thiết cho infographic của mình bằng cách sử dụng SmartArt. Chọn một cái để bắt đầu và nhấp vào “OK”.
Bạn cũng có thể chọn đa dạng các thiết kế mà bạn thích từ các tùy chọn được hiển thị ở đầu màn hình. Nhấp vào đồ họa của bạn để chỉnh sửa các biểu tượng văn bản và thêm nội dung. Cuối cùng, chọn màu bạn muốn sử dụng từ tùy chọn "Change Color". Nếu bạn đã chọn một chủ đề khi chọn nền của mình, tất cả các biểu tượng của bạn sẽ mặc định thành màu chủ đề. Nếu không, bạn sẽ cần phải chọn chúng theo cách thủ công và bạn có thể điều chỉnh màu sắc ngay cả khi bạn có chủ đề đang sử dụng.
Tạo các yếu tố độc đáo bằng cách sử dụng Shapes và Text Box:
Mặc dù các tùy chọn SmartArt rất phong phú, bạn cũng có thể thấy có một số thứ bạn muốn tạo mà không có. Bạn có thể kết hợp shapes với text box để tạo ra các tính năng hoàn toàn độc đáo cho infographic tin của bạn. Chuyển đến tab Insert và chọn “Shapes”. Sau đó, chọn từ nhiều hình dạng được cho trước. Khi biểu tượng của bạn đã được chèn, hãy sử dụng các tùy chọn xuất hiện ở trên cùng để chọn màu của bạn. Bạn có thể sử dụng một trong các tùy chọn đặt trước hoặc các tùy chọn “Shape Fill” và “Shape Outline” để chọn màu. Bạn cũng có thể sử dụng chức năng “Shape Effects” để làm cho các ký hiệu và biểu tượng sinh động hơn.
Khi bạn đã có hình dạng chính xác như bạn muốn, hãy thêm một hộp văn bản bằng cách chuyển đến tab Insert và chọn “Text Box”. Khi bạn hài lòng với cách tất cả các hộp văn bản và biểu tượng của mình, hãy chọn mọi phần của biểu tượng bạn mới tạo ra, bao gồm cả hình dạng và tất cả các hộp văn bản, bằng cách nhấp vào từng hộp trong khi giữ phím shift. Khi bạn chắc chắn rằng mình đã chọn xong mọi thứ, hãy nhấp chuột phải vào biểu tượng đã chọn; sau đó nhấp vào “Group”. Nếu bạn cần sao chép biểu tượng mới của mình, chỉ cần chọn biểu tượng đó sau khi được nhóm, sao chép và dán, sau đó tinh chỉnh văn bản và màu sắc để bạn có các biểu tượng hình ảnh phù hợp.
Thêm hình ảnh gốc để tạo các hình ảnh và biểu tượng phức tạp
Bạn có thể sử dụng ảnh, hoặc chọn các biểu tượng hoặc đồ họa có liên quan. Dù bạn sử dụng gì đi nữa, bạn nên thêm hình ảnh vào các yếu tố của mình để làm cho infographic của bạn trở nên trực quan và hấp dẫn nhất có thể. Có hai cách để làm điều này:
Bạn có thể sử dụng tab Insert để thêm hình ảnh bạn đã làm sau bước 5. Tuy nhiên, cách dễ dàng hơn là tận dụng các thành phần SmartArt bao gồm hình ảnh. Quay lại chức năng SmartArt và chèn một thành phần mới bao gồm hình ảnh; chỉnh sửa như trong bước 4; và sau đó nhấp vào bất kỳ biểu tượng hình ảnh trống nào.
Một hộp thoại sẽ xuất hiện, cung cấp cho bạn nhiều tùy chọn khác nhau để chọn nguồn cho hình ảnh của mình. Tìm tệp bạn muốn sử dụng và chèn nó. Lặp lại điều này nhiều lần nếu cần để thay thế tất cả các hình ảnh trống bằng hình ảnh tùy chỉnh. Điều này sẽ giúp bạn tạo các yếu tố sinh động cho infographic của mình.
Tối ưu hóa layout của tất cả thành phần trong infographic
Tiếp tục thêm các biểu tượng vào infographic cho đến khi bạn có tất cả thông tin bạn muốn trên đó và mọi thứ được định dạng theo ý bạn về hình ảnh, phông chữ và màu sắc. Khi bạn đã có mọi thứ trên infographic của mình, hãy thử với bố cục cho đến khi mọi thứ được trình bày theo cách hợp lý và dễ nhìn nhất. Bạn có thể thấy có những thành phần bạn đã chèn bằng SmartArt hoạt động tốt hơn. Điều này rất hữu ích để làm cho chúng độc đáo hơn.
Lưu infographic của bạn
Khi bạn hài lòng với infographic của mình, hãy chuyển đến “File”, nhấp vào “Save As” và chọn định dạng tệp cho infographic của mình. PowerPoint sẽ mặc định lưu nó dưới dạng presentation, nhưng bạn có thể chọn nhiều loại tệp khác nhau từ danh sách dropdown. Bạn có thể chuyển infographic của mình sang PDF; tuy nhiên, tệp của bạn sẽ nhanh hơn ở định dạng JPG hoặc PNG. Bạn có thể lưu nó ở nhiều định dạng, vì vậy bạn có các phiên bản khác nhau cho các nền tảng có yêu cầu khác nhau.
Đừng bỏ qua: Tất tần tật các cách chèn GIF vào PowerPoint bạn nên biết
Khi bạn nhấp vào “Save”, PowerPoint sẽ hỏi bạn muốn lưu toàn bộ bản trình bày hay chỉ một Slide. Chọn Slide. Kết quả cuối cùng là một tệp hình ảnh hoàn chỉnh và có thể được tải lên ở mọi nơi.
Ngoài sử dụng để làm bài thuyết trình, tạo infographic, các bạn cũng có thể sử dụng PowerPoint để thiết kế poster. Hy vọng bài hướng dẫn trên đã giúp các bạn biết rõ hơn cách làm infographic bằng PowerPoint.