Tất tần tật các cách tạo hiệu ứng chạy từng chữ trong PowerPoint 2007
Nội dung bài viết: [ Hiện ]
Hiệu ứng chữ trong PowerPoint sẽ giúp thu hút sự chú ý của người xem vào một nội dung nhất định hoặc làm cho slide dễ đọc hơn. Tuy nhiên, nhiều người vẫn chưa biết cách tạo hiệu ứng chữ trong PowerPoint. Vì vậy, Printgo sẽ hướng dẫn tất tần tật các cách tạo hiệu ứng chạy từng chữ trong PowerPoint 2007.
Để áp dụng hiệu ứng animation mặc định
Bước 1: Chọn văn bản hoặc đối tượng trên slide mà bạn muốn tạo hoạt ảnh
Bước 2: Chọn tab Animations
Bước 3: Nhấp vào menu thả xuống hoạt ảnh trong nhóm Animation để xem các tùy chọn hoạt ảnh
Bước 4: Di chuyển con trỏ của bạn qua từng tùy chọn để xem bản xem
Bước 5: Nhấp để chọn một tùy chọn
Để áp dụng hiệu ứng animation tùy chỉnh
Bước 1: Chọn văn bản mà bạn muốn tạo hoạt ảnh
Bước 2: Chọn tab Animations
Bước 3: Chọn Custom Animation
Bước 4: Bấm Add Effect trong ngăn tác vụ để thêm hiệu ứng vào văn bản đã chọn
Bước 5: Chọn Entrance, Emphasis, Exit, và Motion Path để hiển thị menu con gồm các hiệu ứng hoạt ảnh cho danh mục
Bước 6: Chọn một hiệu ứng để sử dụng
Đừng bỏ qua: Hướng dẫn chi tiết từ A đến Z cách tạo hiệu ứng trong Powerpoint
Để sửa đổi hiệu animation mặc định hoặc tùy chỉnh
Bước 1: Sau khi bạn áp dụng hiệu ứng animation, các menu thả xuống sẽ xuất hiện ở đầu ngăn tác vụ Custom Animation
Bước 2: Chọn một tùy chọn từ menu thả xuống để thay đổi cài đặt mặc định
Bước 3: Lặp lại cho đến khi tất cả các tùy chọn menu đều ở cài đặt mong muốn
Để loại bỏ hiệu ứng animation
Bước 1: Chọn văn bản trên slide mà bạn muốn sửa đổi
Bước 2: Chọn tab Animations
Bước 3: Bấm Custom Animation. Ngăn tác vụ Custom Animation sẽ xuất hiện ở bên phải
Bước 4: Chọn hoạt ảnh trong danh sách ngăn tác vụ Custom Animation
Bước 5: Nhấp vào Remove. Nhãn animation sẽ biến mất khỏi slide và danh sách ngăn tác vụ Custom Animation
Để sử dụng một hiệu ứng animation khác
Bước 1: Chọn văn bản trên slide mà bạn muốn sửa đổi.
Bước 2: Chọn tab Animations
Bước 3: Bấm Custom Animation nhóm Animation. Ngăn tác vụ Custom Animation sẽ xuất hiện ở bên phải.
Bước 4: Chọn hoạt ảnh trong ngăn tác vụ Custom Animation
Bước 5: Nhấp vào Change
Bước 6: Chọn một hiệu ứng Entrance, Emphasis, Exit, hoặc Motion Path
Bước 7: Các menu thả xuống mới với cài đặt mặc định sẽ xuất hiện ở đầu ngăn tác vụ Custom Animation
Preview lại hiệu ứng animation
Bấm vào Slide Show để xem hoạt ảnh trong dạng xem Slide Show. Nhấn phím Esc để quay lại chế độ xem bình thường.
Qua bài viết này, Printgo hy vọng bạn đã biết cách tạo hiệu ứng chạy từng chữ trong PowerPoint 2007. Printgo là công ty in ấn hàng đầu Việt Nam trong lĩnh vực thiết kế và in ấn. Quý khách hàng có nhu cầu thiết kế hoặc in ấn, Printgo sẵn sàng là người bạn đồng hành nhiệt tình và đáng tin cậy.
Mọi thông tin chi tiết vui lòng liên hệ:
- Hotline: 1900 633313
- Email: sale@printgo.vn
- Địa chỉ: Số 16 Lô 13A Đường 11 KĐT Trung Yên, P.Trung Hòa, Q.Cầu Giấy - Hà Nội
Danh mục tin
Câu chuyện đồ họa
_1739029855.webp)
Trung thu 2025 vào ngày nào? Tìm hiểu về nguồn gốc và các phong tục truyền thống đặc sắc .
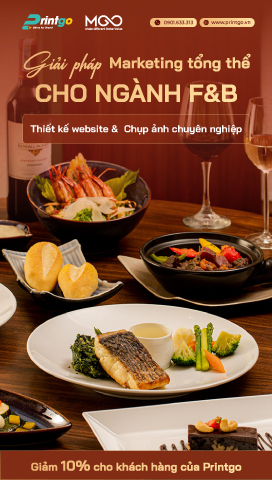
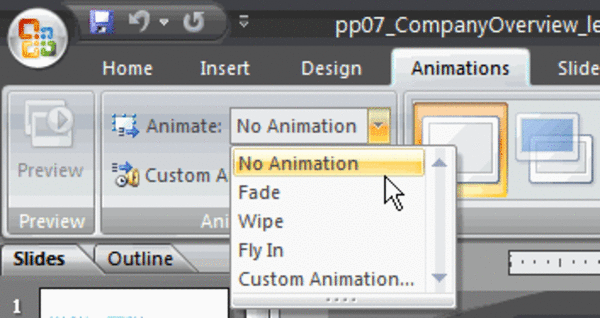
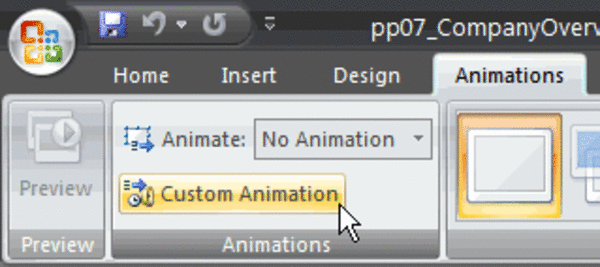
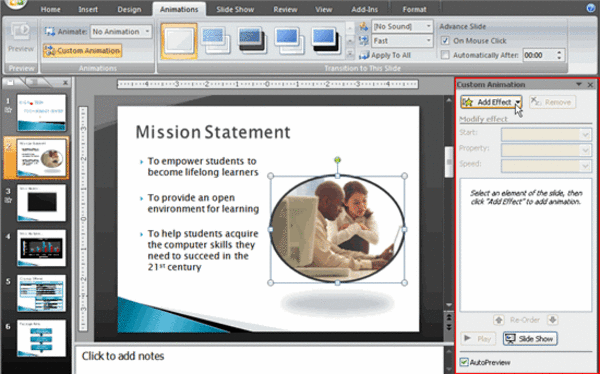
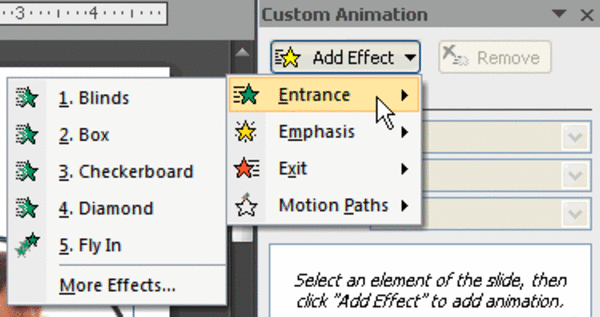
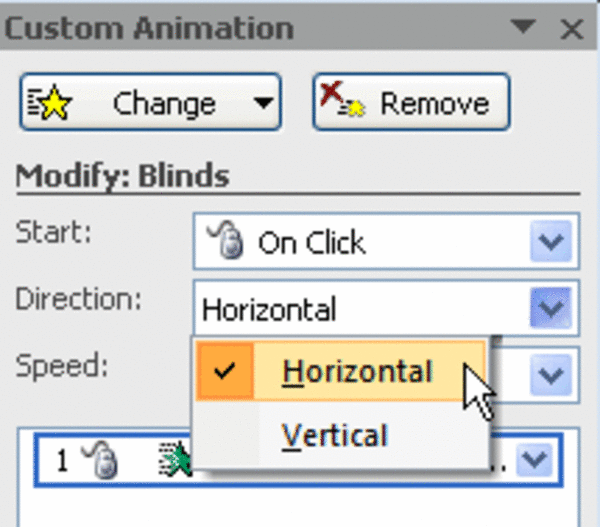
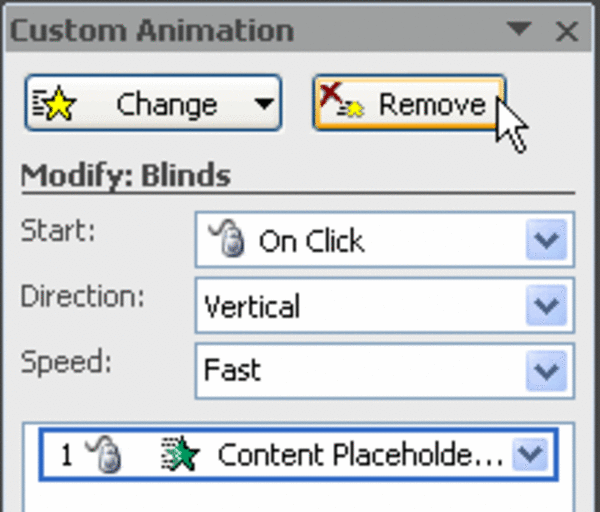
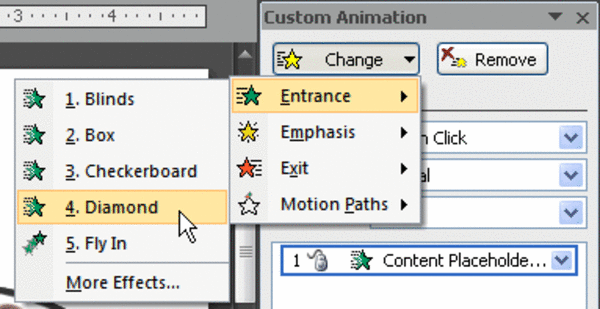

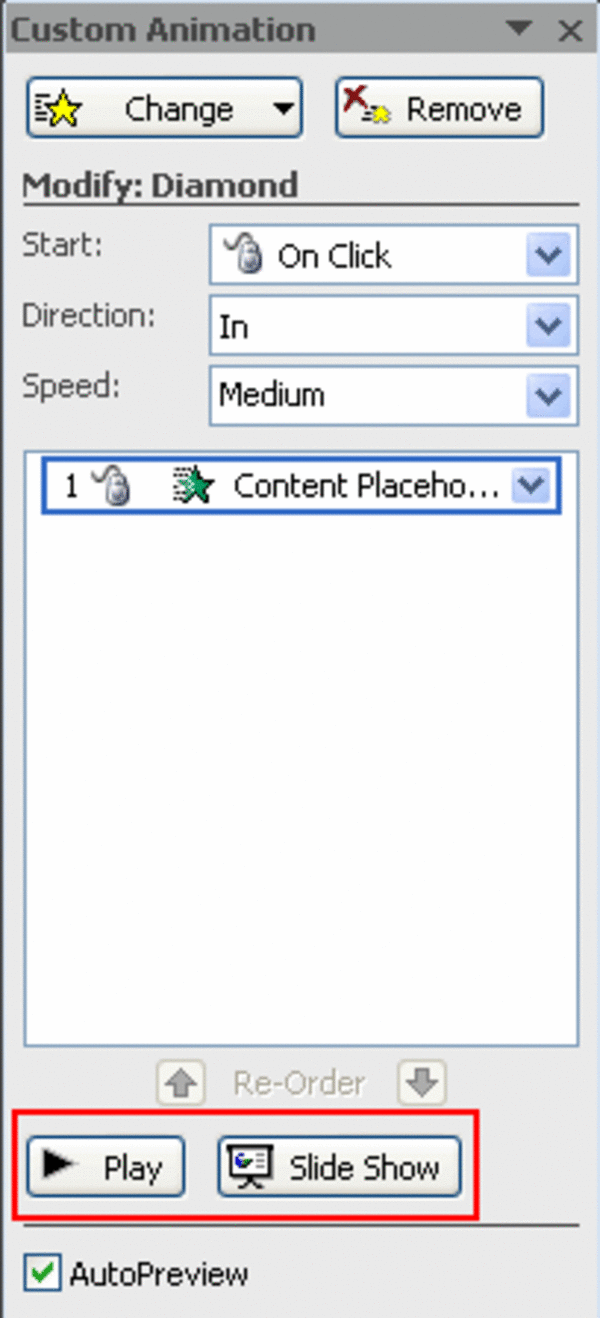
_1739958364.jpg)
_1739763915.jpg)
_1739433573.png)
_1739348435.jpg)
_1738924403.png)



